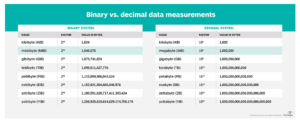GPT MBR merupakan sistem informasi partisi pada penyimpanan komputer, seperti windows 7, 10, MAC bahkan Linux. Dalam hal fitur dan cara kerja keduanya berbeda.
Ketika memasang media penyimpanan baru seperti Hard disk dan SSD biasanya kita disuruh untuk pilih pakai GPT atau MBR, itu seperti saat membuat bootable rufus. Oleh sebab itu kita perlu mengetahui keunggulan dan kekurangan GPT MBR.
Apa itu MBR
(Master Boot Record) MBR adalah sistem sektor boot pada penyimpanan disk. Ini merupakan sistem generasi awal yang diperkenalkan oleh IBM pada tahun 1983.
MBR adalah sistem partisi lama yang sudah usang dan sering kali disandingkan dengan BIOS. Banyak kekurangan pada sistem MBR, sehingga dibuatlah sistem GPT.
Apa itu GPT
GUID Partition Table (GPT) adalah standar sistem untuk tata letak tabel partisi suatu penyimpanan disk. Sistem ini memiliki “Globally Unique Identifiers” atau disebut Tabel Partisi GUID yang berfungsi sebagai penanda atau identifikasi.
Sistem partisi GPT menjadi standar Firmware UEFI (pengganti BIOS). Dan membawa dukungan fitur hardware storage (hard disk dan SSD) modern terbaru.
Perbedaan GPT dan MBR
Kedua partisi tersebut bisa untuk menjadi Basic dan Dynamic. Tetapi dibandingkan MBR, performa GPT jauh lebih baik dalam asper berikut:
- GPT lebih baru; dibuat tahun 1990, sementara MBR dibuat tahun 1983.
- GPT mendukung kapasitas disk lebih dari 2TB, sedangkan MBR Tidak (maksimal 2TB).
- Kapasitas GPT mendukung penyimpanan hingga 18 Exabyte dan 128 partisi per disk.
Sementara MBR maksimal mendukung 2 Terabyte dan 4 partisi (satu primary, satu extended, dan unlimited logical). - Disk GPT memiliki tabel partisi primary dan backup yang lebih, untuk meningkatkan integritas struktur data.
- GPT bisa dipakai di motherboard UEFI, sementara MBR tidak.
Keunggulan GPT
- Mendukung lebih banyak partisi.
- Mendukung penyimpanan lebih besar, hingga 18 Exabyte.
- Bisa menjalankan sistem operasi terbaru berbasis 64-bit, mulai Windows 7, Windows 8, Windows 10, Windows 11, Mac OS X, Linux.
- Mendukung UEFI
Banyak sistem sekarang memakai GPT karena kelebihan yang dimilikinya. sementara keunggulan MBR tidak ada, tapi ia masih bisa kita pakai.
Pertanyaan tentang MBR dan GPT
Windows 10 gpt atau mbr
OS Windows 10 64-bit dengan sistem UEFI memakai GPT. Itu lebih disarankan karena memiliki keandalan dan perlindungan CRC (cyclical redundancy check).
SSD pakai MBR atau GPT?
Dalam penyimpanan utama untuk sistem operasi, GPT menjadi keharusan karena lebih bagus dan logis berdasarkan kompatibilitas.
Kenapa masih pakai MBR?
Jika memakai Windows 32 bit atau masih menggunakan motherboard BIOS Legacy maka perlu format partisi MBR.
Windows 7 GPT atau MBR?
Windows 7 harus menggunakan MBR pada hard drive primer/boot. Artinya sistem operasi windows 7 harus berada pada partisi disk MBR. Tapi kamu masih bisa membuka dan membaca disk GPT
Bisakah Backup disk MBR dan GPT?
Ya bisa, melakukan backup disk maka secara otomatis sistem partisi (MBR atau GPT) juga ikut ke backup.
Cara Mengetahui GPT atau MBR pada disk
Untuk cek sistem partisi apa yang digunakan pada disk, kita bisa lakukan dengan mudah.
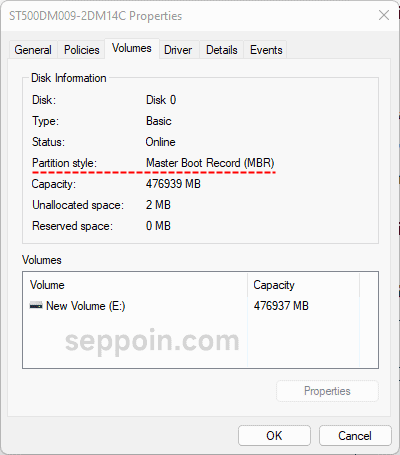
- Buka start, dan ketikan “run”.
- Buka aplikasi Run, di situ ketikan “diskmgmt.msc” dan enter.
- Di bilah bawah klik kanan pada bagian disk, seperti disk 0 dan disk 1 dan seterusnya.
- Pilih opsi Properties.
- Setelah muncul Properties disk, klik buka Volume.
- Lihat pada Partition style.
Untuk sistem Linux bisa gunakan perintah “sudo fdisk -l” dan lihat Disk label type, gpt untuk GPT dan dos untuk MBR.
Cara Konversi GPT ke MBR atau MBR ke GPT tanpa kehilangan data
Ada cara-cara agar sistem penyimpanan disk dapat di ubah, seperti GPT menjadi MBR atau sebaliknya MBR menjadi GPT. Tapi itu akan menghapus partisi termasuk juga data-data yang tersimpan dalam disk.
Masalah itu bisa diatasi dengan software pihak ketiga (berbayar), seperti AOMEI Partition, EaseUS, dan MiniTool partition. Software tersebut dapat kamu gunakan untuk mengubah disk GPT dan MBR tanpa harus kehilangan data.
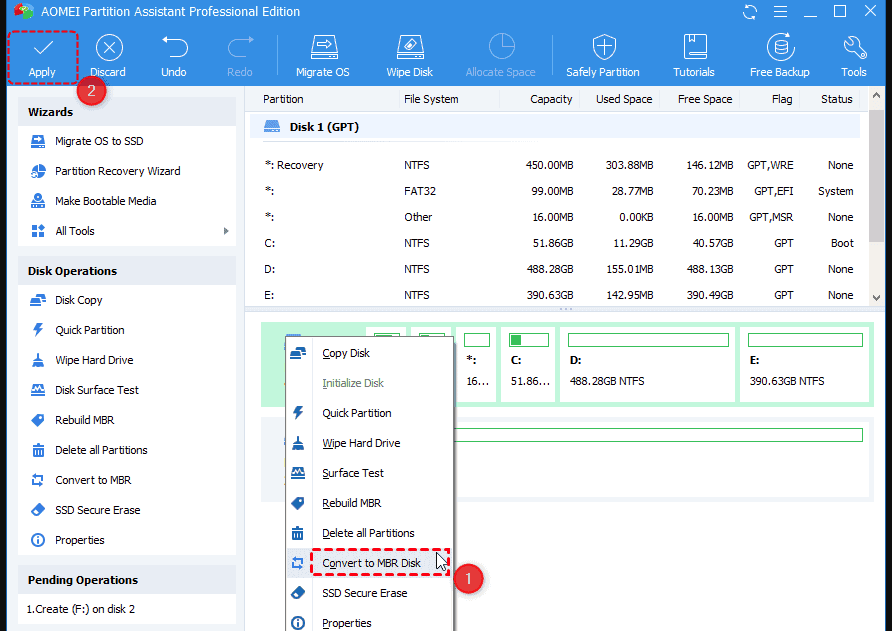
Contoh bisa cari pakai AOMEI:
- Buka aplikasi
- Klik kanan pada disk yang akan di konversi
- Pilih opsi “Convert to MBR Disk”
- Setelah itu klik tombol “Apply” di atas.
Tunggu prosesnya, jika disk yang kamu konversi sedang dipakai untuk menjalankan windows, aplikasi AOMEI akan memerlukan restart.
Aplikasi AOMEI juga bisa membuatkan kamu bootable USB, untuk konversi tanpa masuk ke windows.
Cara Konversi GPT ke MBR atau MBR ke GPT dengan DISPART CMD
Di windows kamu juga bisa melakukan konversi dengan menggunakan alat bawaan yaitu DISKPART CMD. Tapi semua partisi dan data akan dihapus, ini diperlukan.
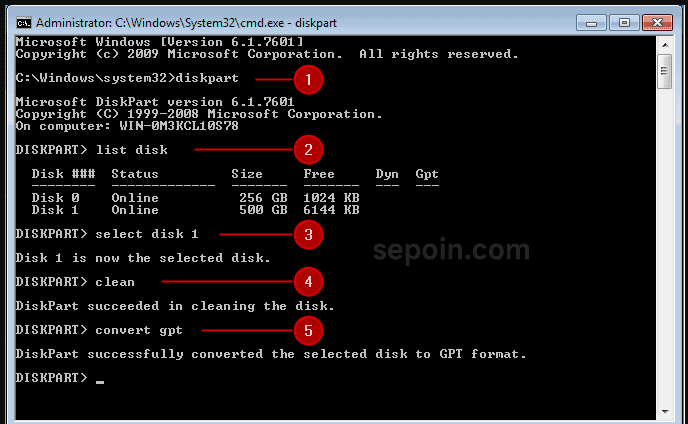
- Pertama buka Command Prompt (cmd)
- Ketik “diskpart”, dan enter
- Ketikan “select disk ” diikuti nomor disk yang akan di konversi, contoh “select disk 1”
- Ketikan “clean”
- Ketik lagi “convert ” diikuti nama gpt atau mbr, yang sesuai diinginkan. Contoh ingin koversi ke MBR, maka masukkan “convert mbr”
Kamu juga bisa melakukan ini tanpa masuk ke sistem windows, caranya kamu perlu Bootable Flashdisk installer windows, kemudian booting dengan flashdisk tersebut.
Setelah masuk Windows Setup, tekan Shift + F10 maka jendela Command Prompt akan muncul, dan lakukan langkah-langkah diskpart di atas.