Apakah partisi hardisk kamu tiba-tiba menghilang atau local disk D hilang sehabis install ulang windows 10 atau tidak sengaja terhapus dan terformat. Padahal masih ada data file-file penting yang masih tersimpan di dalamnya.
Jangan khawatir. Kamu masih bisa mengembalikan partisi beserta isi-isinya kembali. Ya, file-file penting itu masih bisa dikembalikan.
(Mengembalikan/Recovery) partisi lebih praktis dari pada recovery data?
Ini tentu akan lebih mudah dan cepat dari pada Kamu memulihkan data dalam bentuk file. Dan tentunya akan lebih praktis.
Karena recovery partisi pembacaan data tidak dilakukan secara detail, sedangkan untuk recovery data pembacaan data akan sangat detail terlebih lagi jika data yang dibaca jumlahnya sangat banyak.
Cara Recovery Partisi yang Hilang Windows 7/8/10
Di sini akan ada dua cara untuk mengembalikan partisi yang hilang. Pertama dengan cara gratis, yang hanya bisa digunakan pada penyimpanan hard disk (internal atau eksternal). Untuk perangkat SSD (State Solid Drive) Kamu bisa pakai cara kedua dengan aplikasi berbayar.
1. Pertama download aplikasinya Partition recovery (17MB), Ini gratis sepenuhnya tanpa trial, jika terdeteksi sebagai virus, matikan antivirus dulu, karena aplikasi in itu bukan virus.
2. Install aplikasi seperti biasa, dan buka aplikasi partition recovery.
4. Kemudian pilih Partition Recovery.
5. Lalu pilih salah satu Disk (hard disk) yang akan di pulihkan partisinya, dan klik Next.
6. Di sini akan suruh memilih metode pencarian partisi.
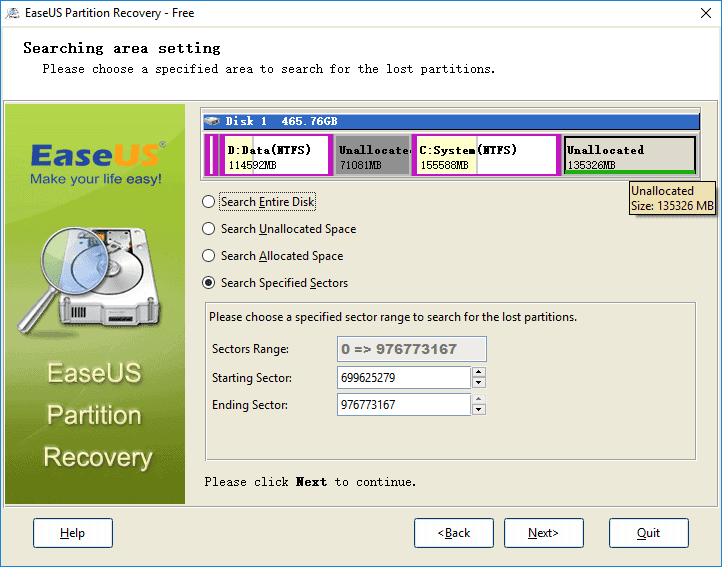
- Search Entire Disk => Melakukan pencarian pada semua bagian disk.
- Search Unallocated Space => Melakukan pencarian pada semua sektor yang tidak terformat (Tidak Dialokasikan).
- Search Allocated Space => Melakukan pencarian pada semua sektor yang terformat (Dialokasikan).
- Search Specified Sector => Melakukan pencarian pada sektor yang dikehendaki. Masukkan bagian awal dan akhir yang akan dicari.
7. Pilih “Unallocated” atau sesuai dengan kondisi partisi hardisk yang akan di cari.
Contoh gambar di atas saya memilih bagian terakhir dari hard disk, untuk mengembalikan partisi yang Unallocated. Kemudian klik Next.
8. Metode terakhir pilih “Fast” untuk pencarian cepat, atau “Complete” untuk pencarian secara detail namun membutuhkan waktu yang lebih lama. Saran untuk partisi yang baru hilang/terhapus bisa pilih Fast biar lebih cepat.
Kemudian klik Next > dan tunggu proses pencarian partisi.
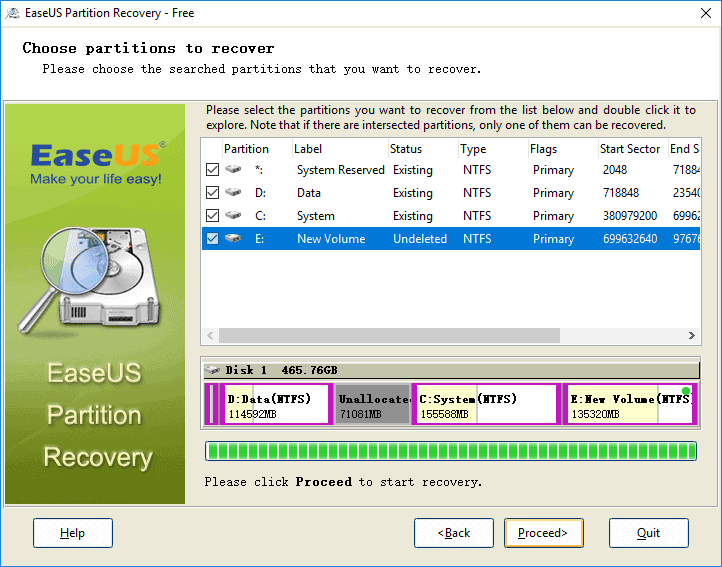
9. Setelah selesai, centang bagian partisi yang akan di recovery. Untuk mengetahui apakah partisi yang Kamu pilih benar, klik dua kali pada partisi yang di centang dengan melihat isi data di dalamnya. Jika sudah benar tinggal klik Proceed.
10. Tunggu sebentar dan ketika operasi telah sukses. Klik OK.
Partisi kamu telah kembali seperti semula.
Cara kedua, memakai Aplikasi Recovery berbayar
Ada banyak aplikasi management disk yang bisa kita gunakan untuk recovery partisi, MiniTool , AOMEI dan EaseUS Partition.
Untuk memulai kita persiapkan dahulu alat atau aplikasi untuk melakukan recovery. Download aplikasinya EaseUS Partition Recovery (online installer). Bagi pengguna linux aplikasi ini juga tersedia.
Aplikasi ini bisa digunakan pada penyimpanan Hard disk, SSD ataupun NVME SSD.
Setelah Kamu unduh buka aplikasi dan install aplikasinya. * Ini adalah online installer maksudnya ia akan men-download aplikasi terlebih dahulu kemudian mengistalnya. Ukuran yang akan di download kisaran 45 -50 MB.
1. Selanjutnya kita mulai, Buka aplikasi yang telah di install, setelah terbuka di bagian kanan atas klik Partition Recovery. Nanti akan muncul jendela Partition Recovery.
2. Pilih disk mana yang akan di recovery, ini bisa dipakai untuk perangkat hard disk maupun SSD (State Solid Drive). Kemudian klik Scan, untuk mencari partisi yang hilang.
3. Setelah selesai, akan ada daftar partisi yang tersedia. Coba lihat pada kolom Status, Kamu cari yang statusnya Lost (hilang), warnanya kuning.
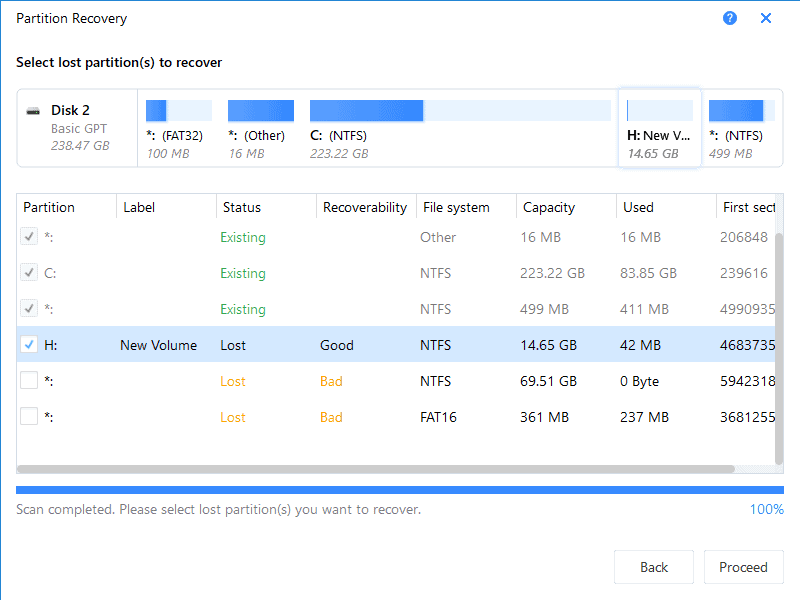
Perhatikan juga kolom di samping kanannya Recoverability. Good artinya partisi masih dalam keadaan bagus.
Sedangkan Bad adalah buruk artinya sudah rusak. Kemungkinan ruangan partisi atau sebagiannya sudah dipakai dan ditimpa partisi lain.
4. Centang partisi mana yang akan di recovery (disarankan yang memiliki Recoverability GOOD). Untuk mengetahui isi dalam partisi tersebut, dobel klik partisi-Nya untuk melihat data yang berada dalam partisi yang hilang tersebut.
Jika sudah memilih, Kamu klik Proceed untuk mulai mengembalikan partisi. Ketika muncul Question klik Recovery Now untuk konfirmasi dan mengembalikan partisi yang hilang.
* Jika memaksa memilih yang memiliki Recoverability Bad, bisa dipastikan partisi lain (yang berfungsi) akan hilang atau rusak.
* Jika aplikasi belum aktif, Kamu tidak bisa melanjutkan. Untuk itu Kamu harus mengaktifkan terlebih dahulu.
5. Klik tombol “Execute Operation” dan klik “Apply” untuk memulihkan partisi yang hilang.
Dan sekarang partisi yang hilang sudah, dikembalikan.
* Jika disk kamu bertipe Dynamic, proses recovery tidak akan bisa dilakukan. Diperlukan convert/ubah disk Dynamic ke Basic terlebih dahulu untuk memulihkan partisi. Sekian semoga ini dapat bermanfaat.

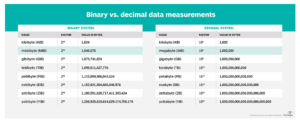
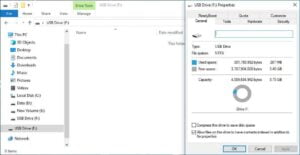




Halo apakah ada kontak WA yang dapat dihubungi terkait pengajuan kerja sama? terima kasih
Iya kak ada, kalo boleh tahu duluan ini kerja sama apa ya…