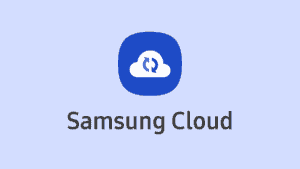Mungkin ada yang belum tahu cara mengambil gambar yang ditampilkan pada layar smartphone Samsung (Screenshot). Apakah itu sulit? jawabannya tidak, itu caranya mudah dan simpel.
Pastinya kamu sering kali menemukan sesuatu yang menarik di layar handphone Samsung kamu? mungkin itu berupa pesan, gambar, atau informasi penting yang ingin kamu simpan.
Nah, salah satu cara untuk menyimpan tampilan layar tersebut adalah dengan melakukan screenshot, orang biasa mengatakannya dengan singkatan SS.
Teknik ini sangat berguna untuk berbagai keperluan, contohnya menyimpan informasi, membagikan gambar ke media sosial, atau sekadar menyimpan gambar yang menarik di galeri ponsel.
Namun, tahukah kamu bahwa di HP Samsung Galaxy, kamu bisa melakukan screenshot dengan tiga cara yang berbeda? Pada artikel kali ini, kita akan membahas beberapa cara screenshot cepat di handphone Samsung. Mari simak pembahasannya!
Cara Screenshot Samsung Memakai Tombol Power
Ini merupakan cara yang paling umum yang bisa dilakukan di semua handphone android termasuk Samsung, baik Galaxy A series, Galaxy M series maupun Galaxy S series.
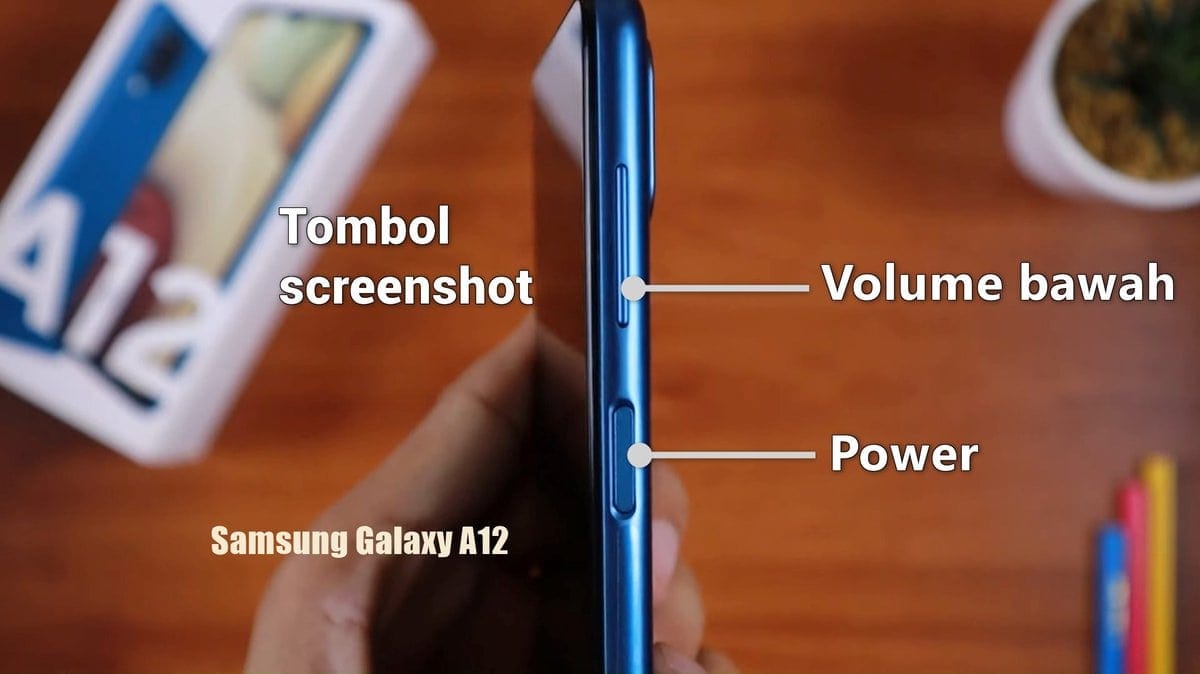
Pertama-tama, pastikan kamu menemukan layar yang ingin kamu screenshot. Setelah itu, tekan dan tahan tombol power dan tombol volume bawah secara bersamaan, dalam waktu yang singkat gambar di layar akan di ambil. Kemudian, gambar tersebut akan tersimpan di galeri ponsel kamu.
Untuk melakukan SS panjang dengan scroll, bisa menggunakan langkah-langkah berikut ini.
- Pertama-tama tampilkan pada layar hp Samsung kalian, apa yang ingin di ambil gambarnya, dan bisa di scroll.
- Siapkan jari, tekan tombol volume (suara) bawah dan tombol Power secara bersamaan.
- Nanti akan ada indikasi penangkapan gambar dan hasil screenshot telah disimpan, di sisi bawah juga muncul pop up.
- Untuk melakukan screenshot panjang, klik tombol nomor dua dengan ikon panah ke bawah, namanya Scroll Capture.
*Jika tidak ada ikon Scroll Capture, artinya aplikasi atau tampilan saat ini tidak mendukungnya. - Kemudian android akan melakukan scrolling panjang.
- Otomatis gambar akan di simpan pada penyimpanan.
Setiap gambar yang ditangkap akan disimpan pada penyimpanan dan kamu bisa membukanya dengan mudah melalui Aplikasi Gallery, tepatnya di folder “Screenshot”.
Screenshot Menggunakan Gesture palm-swipe
Untuk cara kedua melakukan screenshot pada handphone Samsung, kamu juga bisa menggunakan gesture palm-swipe. Namun, pastikan kamu sudah mengaktifkan fitur Toms waktu capture di bagian settingnya terlebih dahulu.
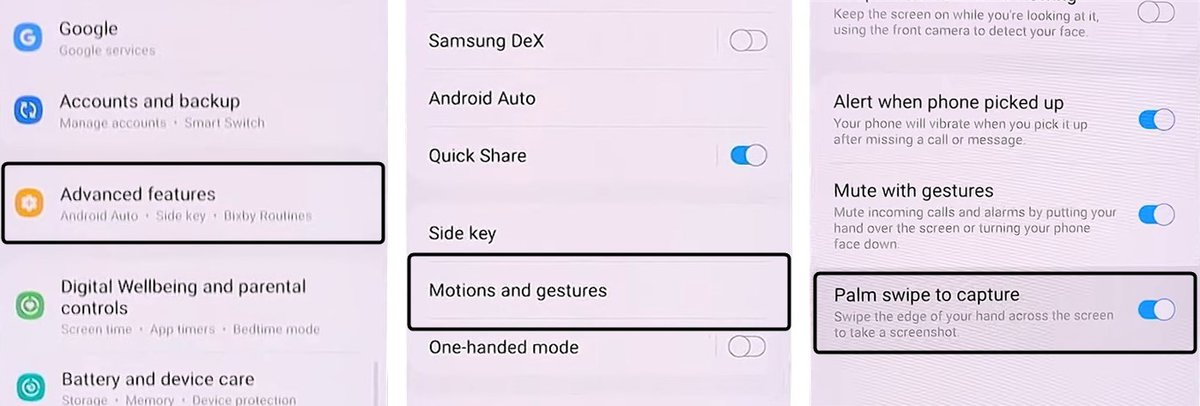
Untuk mengaktifkan, masuklah ke bagian Settings di smartphone kamu, lalu pilihlah bagian “Advance features”. Setelah itu, carilah opsi “Motion and gestures” dan pastikan fitur “Palm Swipe to Capture” sudah diaktifkan.
Setelah fitur tersebut diaktifkan, berikut Cara screenshot dengan gesture palm-swipe.
- Buka layar yang ingin kamu screenshot.
- Selanjutnya, tarik telapak tangan kamu secara horizontal di depan layar, melewati layar dari tepi kiri ke kanan atau sebaliknya.
- Pastikan juga ada bagian tangan kamu yang menyentuh layar.
Dalam sekejap, gambar layar akan terambil dan tersimpan di galeri ponsel kamu.
Screenshot dengan fitur Edge Panel
Ponsel Samsung sekarang sudah ada fitur EDGE Panel, kalau smartphone kamu sudah mendukungnya, screenshot bisa dilakukan dengan fitur ini.
Untuk mengaktifkan fitur EDGE Panel buka menu Settings > Display > Edge panels, aktifkan fiturnya. Di dalamnya Kamu juga bisa mengatur di mana EDGE Panel akan muncul, di sisi kanan atau kiri, bagian atas atau bawah, tampilan transparansi ,dan besaran teksnya.
Untuk melakukan screenshot di menu Edge Panel caranya:
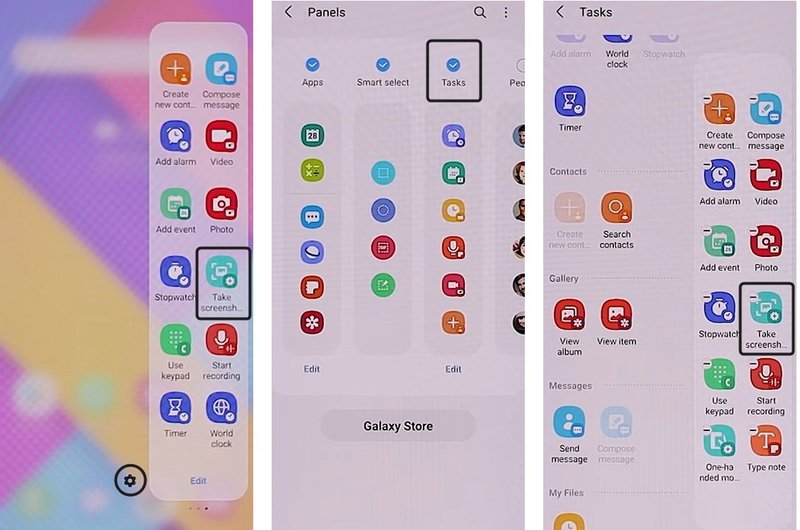
- Buka edge panel dengan menggeser di bagian Edge Panel ditempatkan.
- Kamu bisa masuk ke menu setting dulu untuk memunculkan take Screenshot, dengan mengaktifkan bagian Task.
- Jika sudah, di menu edge panel, cari dan ketuk ikon take Screenshot untuk mengambil gambar layar Samsung kamu.
Screenshot dengan Aplikasi One Hand Operation+
Fitur One Hand Operation+ merupakan fitur yang dirancang untuk mengoperasikan ponsel dengan satu tangan. Ini tentu dapat kamu gunakan untuk membantu melakukan navigasi smartphone dengan mudah, termasuk mengambil gambar di layar hp s kamu.
Dengan alat One Hand Operation+, kamu bisa menggunakan smartphone dengan lebih cepat dengan shortcut dan gesture-gesture tertentu yang bisa kamu kustomisasi sendiri.
Aplikasi ini akan sangat membantu untuk kamu yang sering kali menggunakan smartphone dengan satu tangan.
Bagaimana cara melakukan screenshot
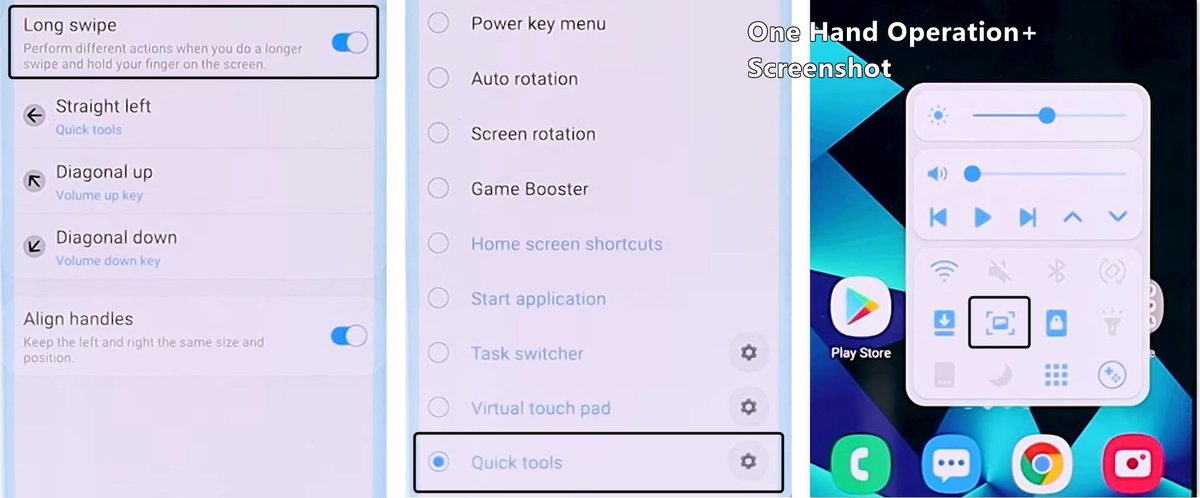
- Install aplikasi One Hand Operation+ di ponsel Samsung kamu.
- Setelah selesai, buka aplikasinya dan cari menu Right handle.
- Di dalam menu tersebut kamu aktifkan menu log swipe.
- Di bawahnya pilih salah satu dari 3 swipe, seperti Diagonal down.
- Kemudian muncul pilihan, cari yang Quick tools.
- Sekarang coba geser layar dari sisi kanan (Right handle) mengarah ke kiri bawah (Diagonal down) dan tahan/tunggu sebentar.
- Lihat menu yang muncul, di situ ada ikon screenshot seperti pada gambar, klik dan layar akan di screenshot.
Nah bagaimana cukup banyak cara yang bisa dilakukan untuk melakukan screenshot di ponsel Samsung kan. sekarang di mana tempat lokasi folder screenshot yang telah disimpan. Untuk membuka foldernya kamu bisa cek di penyimpan internal > DCIM > Screenshots.